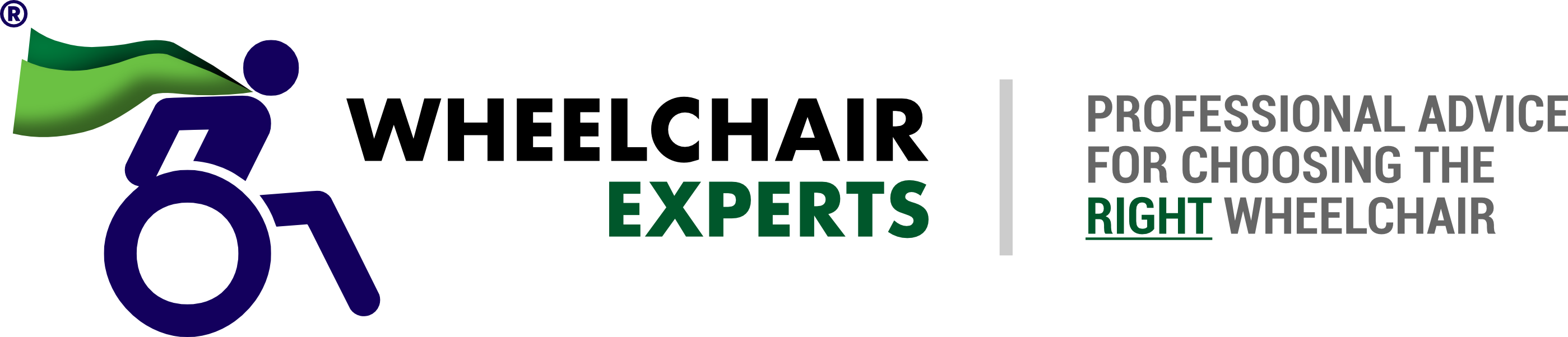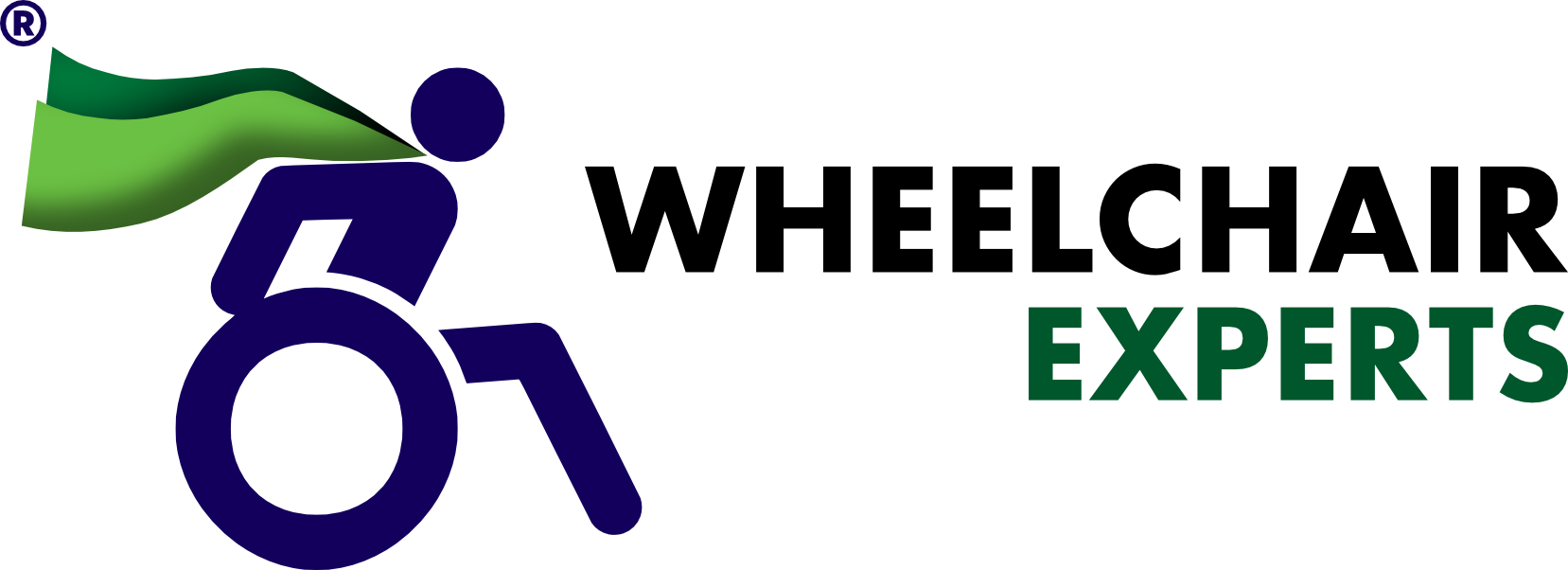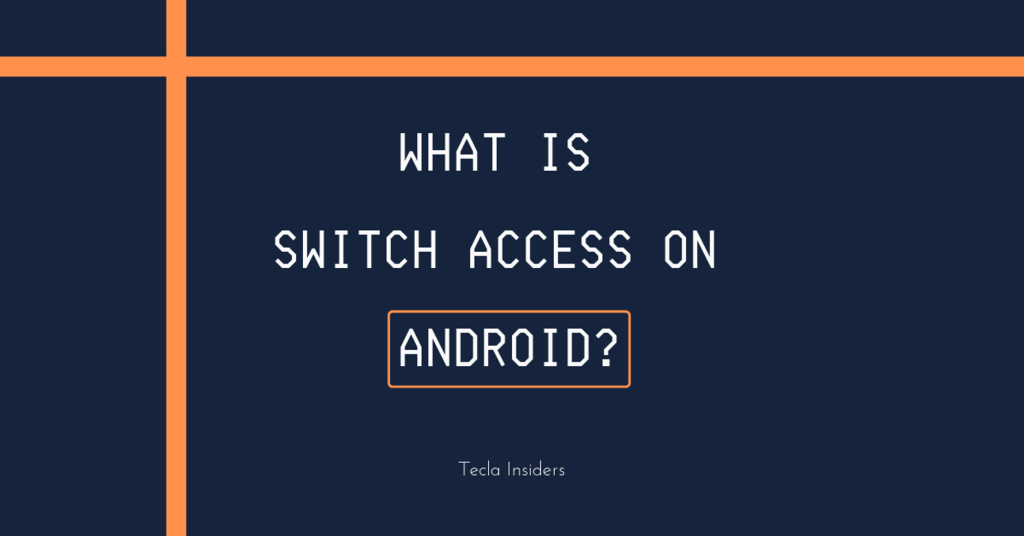
For people with quadriplegia from Spinal Cord Injuries (SCI), Multiple Sclerosis (MS), Amyotrophic Lateral Sclerosis (ALS), Cerebral Palsy (CP), Muscular Dystrophy (MD) and other mobility impairments, using a smartphone or tablet with a touchscreen can be impossible. However, as mobile platforms mature, they also become more accessible. Since Version 5, Android devices have an accessibility feature called Switch Access. This feature allows users that are unable to interact with their smartphone directly to use assistive solutions including switches or the driving control of their wheelchairs in harmony with devices like tecla-e to control their electronics.
Now, the Android Accessibility Suite that includes Switch Access Accessibility Feature comes installed in most devices or can be installed with from the Google Play Store.
Are all Android devices equally accessible?
Are there devices that are more switch-accessible than others?
Android is a bit tricky because there are many versions of the operating system in use and not all devices can run the latest version. Also, manufacturers like Samsung, LG, Sony, etc. make changes to the launcher (home screen) or some apps to fit their branding that sometimes causes some functions not to be accessible.
We recommend working with a Pixel or Nexus device as they have Android without modifications. We have also tested Motorola devices that have Android stock apps for keyboard, phone, SMS.
Is there something that can be done if some functions are not accessible?
If there are things that you can’t do in Android, it is because the component you are using (launcher, keyboard) is not accessible. However, you can always look for an alternative app for that function; we recommend using the Android stock apps when possible.
If you have difficulty navigating the home, you can install the Google Now Launcher, it is compatible with version 4 to 7 of Android: Press Here
If your device’s keyboard is not being scanned, install Gboard that is fully compatible with Switch Access: Press Here
In this YouTube tutorial, we demonstrate all of the steps below. If you require more video insight about tecla-e and Android, be sure to browse our channel for more information.
Tutorials
Connecting devices is not always the easiest task. Allow us to assist. Follow the step-by-step instructions below and in the YouTube video attached on how to connect and set up your tecla-e with an Android smartphone.
Pairing and Connecting tecla-e
- Go to Settings.
- Go to Connected Devices>Bluetooth.
- Once you are in the Bluetooth screen, you can put the tecla-e device in pairing mode by pressing and holding the on/off switch to the gear position for 3 seconds. You will hear a beep and the indicator light turn amber colour.
- Tecla-e will then appear in the list of Available devices as tecla-e XXXXXXXX (where XXXXXXXX is a unique identifier for each tecla-e). If you don’t see the tecla-e listed you can tap the two vertical dots in the top right corner and select Refresh.
- Tap on tecla-e; it should now appear under Paired devices as Connected.
- Once the tecla-e is connected, go to Settings> System> Language & input> Physical keyboard.
- Make sure the tecla-e device has a layout assigned (we suggest English (US)) and that Show virtual keyboard is enabled. This will ensure that the on-screen keyboard is shown even a physical keyboard is connected (Android sees tecla-e as a physical keyboard).
- Finally, head to Virtual keyboard and make sure Gboard is the default keyboard. Gboard is the most compatible keyboard with Switch Access. Gboard is the standard keyboard for Pixel, Nexus and Motorola devices. Other device manufacturers may have different keyboards as default. You can install Gboard from the Google Play Store, see the section installing Gboard for detailed instructions.
- You are now ready to set-up the Switch Access feature with tecla-e.
Switch-Access – Auto Scan
- Go to Settings> Accessibility> Switch Access then go to the Switch Access Settings.
- To turn Auto Scan on, Tap Auto-scan and enable it in the next screen. Here you can adjust the scanning rate, the default is 1 second, this may be fast for a new user. You can also add a delay on the first item of the screen to give you a time to adjust to the new screen and the number of loops that the screen will be scanned before Switch Access hides.
- Once Auto-scan is enabled, we can assign a switch. Go to Assign switches for scanning, select Auto-scan.
- In the next screen, press your switch connected to tecla-e. Once it has been registered, tap on Save.
- Once you have assigned your switch, we suggest you personalize it with the following options:
- Scanning method: you can select between Linear scanning or Row-Column scanning, We recommend Row-Column scanning as it could be faster for most users, by first scanning rows and when a row is selected, scanning items within the row. Linear scanning scans each item individually, this method may be better for users that require auditory feedback or simpler interfaces.
- Automatically start scanning: For more comfortable use, we recommend enabling this feature as it would save users from always needing to press their switch when in a new screen. Here, the scanning starts automatically on every new screen.
- Scanning highlight style: You can customize how the interface looks, we usually change the colour and thickness to make it easier to see and follow.
- Enable Switch Access on the main page. Once you activate it, you will see a Menu button at the top of the screen and elements of the screen will be scanned at the set scanning rate, one at a time. You can select an item by pressing your switch when the item is highlighted.
- If you select the Menu button, you will have access to the back, home and overview buttons of the Android interface that will allow you to navigate the phone entirely. You can also access the notifications and quick settings areas, power options and some Switch Access functions that we’ll review later.
Switch-Access – Step Scanning
- Go to Settings> Accessibility> Switch Access then go to the Switch Access Settings.
- Ensure Auto-scan is off. Tap on Auto-scan and disable it if it’s on.
- We can now assign the switches connected to tecla-e. Go to Assign switches for scanning.
- Tap on Select. The next screen will ask you to press your switch. Press the switch you’ll use to select. Once the switch press is registered, tap on Save.
- Tap on Next. The next screen will ask you to press your switch. Press the switch you will use to move. Once the switch press is registered, tap on Save.
- You can go back to the Switch Access main page and enable Switch Access. Once you activate it, you will see a Menu button at the top of the screen. Elements of the screen will be scanned when you press the switch assigned to Next. Here, you will be able to select items by pressing the assigned switch to select.
Switch-Access – Basics
Once you turn on Switch Access, a Menu button will appear at the top of the screen. If you select this button a menu will open with the following functions:
- Back: This will take you to the previous screen or function.
- Home: This will take you out of the app and back to the home screen.
- Overview: This will show you your recent apps, and you will be able to shift to a different app.
- Notifications: This will open the notification bar.
- Quick Settings: This will open the quick settings bar where you can manage Wifi, Bluetooth and other settings.
- Power Options: This will give you the option to power off or restart your device.
At the end of the scanning cycle, it will highlight Close (in the top right corner) in case you open the menu by mistake and want to get out of it.
Navigation
The highlight will move through the screen items automatically. If Auto-scan is enabled or by pressing the switch assigned to Next, switch-access will scan all the options that it can interact with. On some occasions, they are single items or rows, and sometimes they are areas that you can scroll (identified by arrows). Once you select a scrollable area, it will present options depending on the available direction of the scrolling.
Switch-Access – Point Scan
In addition to Item Scan, Switch Access also has Point Scan Here you can select any point of the screen and interact with it as if you were using the touch screen. You can choose this mode as default in the Switch Access settings or switch to it using the Menu button.
To switch to Point scan:
- Select the Menu button
- Navigate to Point scan and select it
Now you will be able to choose a point on the screen using crosshairs. A bar will first come from the top to the bottom, use your selector switch to activate it, then a bar will move from the left to the right to select a point. Once you choose the point, a “tap” will be performed.
To return to Item scan:
- Select the Menu button using Point scan
- Select Exit Point scan from the Switch Access menu using Point scan
Switch-Access – Auto Select | Advanced functions
By default auto select is enabled, this option allows Switch Access to “press” (as if you were using a finger) items after they are selected. This is the most common functionality. However, there may be times when you would prefer to do something else that “pressing” an item, for example, you can “long-press” on an icon on the Home page to access quick actions on that app. If you are using Point Scan, you can use gestures when auto-select is disabled.
The menu may show different options depending on the context. For example on a home screen icon,
- Item scan will show: Select, Touch and hold, shortcuts, Remove, App Info or Move Item.
- Point scan will show: Select, Touch and hold, Swipe left, Swipe right, Swipe up, Swipe down, Zoom in and Zoom out.
To re-enable auto-select, you’ll need to point at Menu, select it, and then point to Enable Auto Select.
** This post was originally published on https://gettecla.com/blogs/news/what-is-switch-control-mode-on-android